Как отключить уведомления на Android?
Устанавливая каждое приложение, владелец смартфона соглашается с запросами на доступ к определенным данным и возможностям...
При попытке удаления файл появляется ошибка “Файл уже используется”, “Отказано в доступе” или другие подобные сообщения? Есть решение. В этой статье я расскажу, как удалить неудаляемые файлы и почему они не удаляются с первого раза.
Файлы могут не удалятся по нескольким причинам.
Файл занят другой программой или процессом. Выясните, какие программы могут его использовать и закройте их. Проверьте, завершила ли программа свою работу. Сделать это можно через во вкладке Процессы.
Файл заблокирован антивирусом. Иногда антивирусы вместо уничтожения вредоносных программ, помещают их в карантин. Таким образом они блокируют доступ к файлу и его нельзя открыть или удалить. Зайдите в настройки карантина вашего антивируса и проверьте, есть ли там файл. Если нашли – уберите.
Некоторые файлы подвергаются удалению только с учетной записи администратора. Войдите в систему как администратор и повторите попытку.
Удаление не возможно, если файл используется системой. Перезагрузите компьютер и попробуйте еще раз.
Если файл хранится на носителе, вполне возможно, что он защищен от записи и других действий.
Для начала просто перезагрузите систему. После запуска загрузятся только те программы, которые стоят в автозагрузке. Шанс того, что файл будет занят каким-то процессом снизится. Попытайтесь удалить неудаляемый файл .
Зайдите в проводник, найдите нужный файл и нажмите Delete.
Эти два способа в большинстве случаев решают проблему. Дальше я приведу еще несколько вариантов удаления неудаляемых файлов.
Unlocker – очень простая в использовании, популярная и мощная утилита, которая справляется с подобными проблемами на раз. После установки в контекстном меню появится пункт Unlocker. Выделите нужный файл, нажмите на этот пункт и выберите нужное действие.
Всего за несколько секунд наша задача будет решена. Unlocker ищет и завершает нужный процесс автоматически. Это самый популярный способ решить проблему с удалением файлов и папок.
Так же помочь могут файловые менеджеры, например . Это продвинутый вариант стандартного Проводника. Несмотря на запреты Windows, Total Commaner мгновенно выполнит удаление.
Теперь вы знаете, что удалить “неудаляемые” файлы легко и просто. А научится это делать можно за пару минут. Увидели ошибку “Файл уже используется” ? – Вы знаете что делать. Желаю удачи.
В жизни каждого пользователя персонального компьютера рано или поздно возникает вопрос: как удалить неудаляемую папку или файл? Бывают случаи, когда очень нужно удалить какой-либо элемент, а Windows не разрешает это сделать, сообщая о возникновении проблем. Это может быть неизвестная папка, ненужный, устаревший или занимающий много памяти объект - важно только то, что операционная система по тем или иным причинам запрещает удалить этот элемент. Значение в этом случае имеют способы и методы избавления от таких папок и файлов, а не причина запрета.
Одной из основных причин возникновения проблемы является участие файла в других процессах.
 Файл, который не получается удалить, может участвовать в других процессах
Файл, который не получается удалить, может участвовать в других процессах
Но бывают исключения, когда элемент не удаляется даже после закрытия соответствующей программы. В качестве примера можно привести файлы, которые заблокированы из-за неправильной эксплуатации. Такие файлы сохраняются на жёстком диске и заполняют память.
Удаление файла невозможно из-за сбоев во время его установки или записи, в результате чего элемент сохраняется частично. В таком случае операционная система ограничивает доступ для безопасности.
Таким образом, к основным причинам возникновения этой проблемы можно отнести следующие:
Существует множество способов и методов, помогающих решить проблему файлов и папок, которые не удаётся удалить.
Суть метода - произвести перезапуск персонального компьютера и повторить попытку удаления ненужного элемента.
 Пошаговый процесс перезагрузки ПК состоит из нескольких кликов
Пошаговый процесс перезагрузки ПК состоит из нескольких кликов
Рассмотрим вариант удаления файлов путём удаления папки с содержимым программы (на примере Skype).

Способ может быть использован для всех аналогичных ситуаций.
Если какой-либо объект на ПК заражён вирусом, то в безопасном режиме он не будет функционировать. Для активации режима при загрузке ПК необходимо часто нажимать (не зажимать) на клавиатуре F8. После этого высветится меню, в котором нужно будет выбрать «Безопасный режим». Теперь нужно отыскать неудаляемый элемент и удалить его. Произвести перезагрузку компьютера.
Есть и другой путь входа в безопасный режим:

Unlocker - простая, безопасная и бесплатная утилита для разблокирования файлов, используемых в Windows. Программа отражает процессы, блокирующие элемент, и обладает возможностью удалить, переместить или переименовать файл, который заблокирован. Установка не занимает много времени и не отличается от процесса инсталляции другого программного обеспечения.
 Разблокируйте файл с помощью программы Unlocker
Разблокируйте файл с помощью программы Unlocker
Рассмотрим пошаговую инструкцию использования программы на примере удаления Skype.

При появлении сообщения «Папка не пуста» можно создать новую папку на этом же диске, переместить неудаляемые элементы в новое место и удалить соответствующую папку при помощи Unlocker.
DeadLock - аналогичная программа, которая может разблокировать и удалить нежелательный элемент с ПК.
 Удаляем файл при помощи программы Deadlock
Удаляем файл при помощи программы Deadlock
Если при ликвидации файла всплывает сообщение о невозможности его удаления, то через меню «Файл» добавляется соответствующий элемент в перечень. При помощи правой кнопки мыши объект возможно разблокировать, переместить или удалить.
 Удаление неудаляемых папок и файлов можно провести программой Deadlock
Удаление неудаляемых папок и файлов можно провести программой Deadlock
Total Commander - один из самых известных и применяемых файловых менеджеров, который способен обходить определённые запреты Windows. Для удаления файлов:
В случае с неудаляемой папкой, нужно зайти в неё посредством программы и увидеть проблему. При обнаружении скрытого элемента нужно запустить диспетчер задач (Ctrl+Esc+Shift), перейти в «Процессы», найти искомый файл и завершить его.
В определённых ситуациях удаление файлов невозможно, так как ПК заражён вирусами, которые могут проникнуть из интернета или внешних накопителей. Чтобы удалить предположительно заражённый элемент на флешке, необходимо провести проверку антивирусной программой. В случае неудачи рекомендуется форматирование карты памяти.
 Форматируем карту памяти для удаления заражённого элемента
Форматируем карту памяти для удаления заражённого элемента
Для применения метода нужно:

Если его в перечне нет, то необходимо отключить всё и нажать «Применить». Произвести перезагрузку ПК и повторить попытку ликвидации неудаляемого файла.
Метод подходит для сетевой директории, то есть для ПК, подключённых по локальной сети. Администратор создаёт некоторые совместные папки для хранения информации. Для предотвращения несанкционированного удаления ограничиваются права доступа.
Для получения полных прав необходимо проделать следующий путь:

При отметке двух пунктов, связанных с удалением, локальный пользователь не ликвидирует ни папку, ни объекты, которые в ней содержатся.
 Выбор подпункта «Удаление подпапок и файлов» не удаляет ни папку, ни объекты в ней
Выбор подпункта «Удаление подпапок и файлов» не удаляет ни папку, ни объекты в ней
Чтобы осуществить восстановление системы:
Для применения метода:
В некоторых случаях спасает довольно примитивный метод - перетащить папку на чистую карту памяти и очистить её.
 Переносим файл на карту памяти
Переносим файл на карту памяти
Командную строку можно открыть следующими способами:
Первый способ заключается в следующем:
Второй способ заключается в применении кратких наименований, если элемент содержит недопустимые символы:
Вышеперечисленные способы подходят для любой версии Windows 7.
В каждом персональном компьютере рано или поздно появляются объекты, которые не удаляются обычным способом. Однако есть способы избавления от нежелательных файлов, изучив которые у пользователя появятся все шансы самостоятельно ликвидировать неудаляемые элементы с ПК.
Программа для удаления файлов, которые не удаляются считается очень полезной и нужной. Каждый сталкивался с проблемами, когда важно удалить файл, но не хочет попадать в корзину. Cтолкнулся с ситуацией, поэтому решил разобрать ее подробно.
Убрать их вручную бывает довольно сложно, а стандартных средств, предлагаемых системой Windows, не всегда достаточно. Здесь в ход идут специализированные деинсталляторы, предназначенные для моментального и полного удаления.
Большинство приложений имеют широчайший функционал:
Преимущество софта заключается в том, что можно провести глубокую очистку, убрав при этом все ненужные утилиты, например, папки, скрытые каталоги, временные, резервные приложения, записи в реестре.
Каковы же причины и есть ли программа для удаления файлов, которые не удаляются? На практике это объясняется тем, что удаляемые элементы могут до сих пор применяться операционной системой. Даже при всплывании сообщения она не уточняет источники блокировки. Предлагаю разобрать самые востребованные и проверенные инструменты, Каждый из них имеет собственные преимущества и тянет на ОС Windows 7, 8 или 10.
 IQbit Unlocker на русском позволяет обойти блокировку при удалении лишних элементов с жесткого диска. Рекомендую попробовать софт от разработчика IQbit. В сплывающем окне выбираем «Добавить», определяем неудаляемый объект и выбираем метод разблокирования.
IQbit Unlocker на русском позволяет обойти блокировку при удалении лишних элементов с жесткого диска. Рекомендую попробовать софт от разработчика IQbit. В сплывающем окне выбираем «Добавить», определяем неудаляемый объект и выбираем метод разблокирования.
Можно сделать иначе: выделяете мышью нужный файл и вызываете контекстное меню, где будет присутствовать «Unlocker». Софт не оставляет вариантов даже тем программам, в процедуре удаления которых есть окошко об использовании приложениями.
Unlocker станет отличным помощником. Среди всех аналогов, лично для меня, она считается простейшей, никаких установок и папок на жестком диске. Ее особенностью считается значок с картинкой волшебной палочки. Просто добавляйте необходимый объект в окошко программы и можете делать с ним все, что пожелаете.
Утилита Unlocker X64 дает возможность:

LockHunter поможет, если вы планируете насовсем расстаться с файлами, но они упрямы и не хотят удаляться. Он быстро снимет блок и покажет, что использовало файл. Если программа определит вирус, то этот скрипт с диска исчезнет.
Если же он полезный и задействован, то удалять его не стоит. Об этом также сообщится в специальном окне.
Unlock IT – еще одна хорошая утилита для очищения не удаляющихся файлов. Доступный и простой софт сможет тщательно просканировать систему, разбирая там библиотеки dll и процессы, которые могут блокировать ненужные составляющие.
Мной неоднократно был применен этот метод для компьютера, когда стандартные утилиты не справлялись. Предварительно делается анализ софта подбирается, какие убрать, а некоторые остановить. Для моментальной доступности через специальное меню есть синхронизация с проводником.
FileASSASIN Windows 10: если вы в поисках супермощной программы для стирания файлов, то этот софт станет замечательным выбором! Процедура применения почти неотличима от аналогов, можно добавлять папку путем файлового загрузчика или просто перетаскивать ее в окошко софта.
Важно! Assasin может отложить процесс удаления до следующей перезагрузки компьютера. Это необходимо для выполнения сложнейших задач. Параллельно выступает оптимизация дискового места и чистятся временные кэш.
Эффективное удаление папок с флешки Windows 7 в данном разделе. У всех из нас есть флешки и, вероятней всего, вы сталкивались с проблематикой вирусов. Есть одна замечательная программа для файлов, которые не удаляются обычным способом с флешки. Рассмотрим этот способ подробнее:
Чтобы стереть файл, который не удаляется с флешки, нужно найти и запустить прогу Unlocker 1.9.2. Она помогает пользователям почти в 95% случаев. Алгоритм действий таков:

В некоторых ситуациях нельзя убрать даже с помощью программы Unlocker, тогда надо его лишь переименовать, а затем удалить.
 Удаляем торрент файлы с компьютера быстрым способом. Торрент клиент незаменима для моментальной закачки. Она выступает главной составляющей запасного набора компьютера. Некоторые так сильно к ней привязались, что довольно трудно представляют скачивание без нее.
Удаляем торрент файлы с компьютера быстрым способом. Торрент клиент незаменима для моментальной закачки. Она выступает главной составляющей запасного набора компьютера. Некоторые так сильно к ней привязались, что довольно трудно представляют скачивание без нее.
Часто бывает ситуация убрать torrent ссылку, но она никак не хочет очищаться или не удаляются торрент файлы. Разберем на примере известной uTorrent и то, как правильно сделать действия по удалению.
Выборочное удаление файлов действует по следующей схеме: необходимо запустить uTorrent, нажать правой клавишей по нужному торренту.

В окошке выбираем «Удалить выборочно», представлены перечисленные способы:
Удаление утилитой деинсталлятором: разберем этот вопрос на Soft Organizer. Метод рекомендован в том случае, если утилита не хочет очищать объекты обычным способом или необходима тщательная очистка, в том числе реестров.
Важно! Независимо от того, какую методику удаления клиента вы выбираете, все скачанные ссылки будут целыми и сохранными в директориях.
Если у вас на компе всплывает сообщение «нельзя удалить файл, потому что он открыт в другой программе», не стоит переживать, ведь мы разберем, как бесплатно стереть объект. Первым делом посмотрите, не открыт ли действительно он в другой программе, может ее попросту следует изъять.
Зачастую это выступает системной ошибкой, тогда следует перезагрузить компьютер и повторить действие. Если вы знаете имя папки, то обнаружить самостоятельно в программе не составит труда. Поищите в диспетчере задач или в трее.


Если перечисленные варианты не помогли, то попробуйте бесплатный деинсталлятор, придуманный преимущественно для таких задач – Unlocker. При установке кликаете правой кнопкой мыши на файл, от которого нужно избавиться.

Нажимаете Unlocker, ждете пару секунд и в окошке нажимаете «Удалить». Теперь все в порядке. Как правило, затем придет оповещение, что полноценное удаление произойдет при перезагрузке компьютера.
Рассмотрим форматирование не удаляемых файлов на Андроид простейшим способом и самым безопасным. Операционная система подразумевает папки, которые подразделяются на подкатегории:
Беспоследственно удалить приложения и файлы на Андроиде можно специальными прогами, которые предоставлены в Google Play.
Данная бесплатная утилита ES Проводник считается универсальной ввиду того, что это менеджер файлов, благодаря которому можно очищать приложения. После ее установки потребуется активировать root права в настройках.

Далее следует перейти к приложениям с помощью файлового менеджера в подразделе системы /system/app. Здесь имеются проги в виде папок. Путем длительного удержания в нижней части экрана, выбираете значки приложений. На данном этапе чистятся ранее не удаляемые приложения.

Важно! В итоге система предупреждает о невозможности остановить действие. Подтверждая свой выбор, вы совершаете действие с администратором. Будьте внимательны и не отметьте важные элементы!
Утилита CCleaner осуществляет очищение системы с компьютера и чистит стандартные приложения Андроид после доступности к ним. В утилите дополнительно реализуются возможности чистить кэш и удалять пакетом.

С помощью менеджера можно выключать опции или очищать их.

При работе с административными файлами всплывет предупреждение о нарушение безопасности.

Предупреждения предлагают время на оценку выполняемых действий. Обязательно нужно быть осторожным, чтобы не повлечь печальных последствий.
Бесплатная утилита Jumobile, придуманная для работы с гаджетом при применении прав. Она способна удалять приложения, разработанные производителем.

Попытка убрать приложение, установленное в системе гаджета, вызовет сообщение о нарушении стабильности. Полезной функцией выступает возможность работать с пакетными приложениями. В данном случае галочками отмечаются элементы, подлежащие очистке.

Имеется программа, как удалить не удаляемые файлы с iPhone, это известная утилита PhoneClean. Она удаляет любые папки, кэш, данные от синхронизации с iTunes, файлы. Имеет простой и понятный интерфейс.
Для начала нужно скачать программу с официального сайта разработчика, затем подключаем телефон к компьютеру и запускаем утилиту.
Нажимаете Start Scan, после чего покажутся параметры файлов, которые следует удалить. Но есть небольшая хитрость: если отметить галочкой пункт Cache and Off-line Files, то с устройства исчезнут все фотографии. Если вам это не принципиально, то оставляем.

Завершается очистка нажатием Clean Up.

Итак, сегодня я максимально подробно рассказал вам, какая есть программа для удаления файлов, которые не удаляются. Все они бесплатные и подходят для всех операционных систем, а главное, проверенные мной лично. Простота в эксплуатации и понятный интерфейс делают их популярными.
часто случается такое, когда определенные файлы не удаляются. А система при этом пишет, что данный файл или папка заняты другим процессом. Такое может произойти как в Windows XP, так и в Windows 7, 8, 10. Сегодня мы с Вами рассмотрим методы устранения подобной проблемы, когда файлы не удаляются .





Доброго дня всем!
Бывает такое, что кликаешь по файлу, жмешь "Delete" и.. ничего! Через несколько секунд всплывет какая-нибудь ошибка о невозможности проведения операции...
В этом случае, как правило, без дополнительных спец. программ не обойтись (как обычно, в арсенале Windows просто нет инструментов, чтобы удалять подобные файлы).
Собственно, в этой статье хотел привести лучшее из того, что сейчас можно найти среди софта. Порекомендую одну из подобных утилит иметь у себя в системе (кстати, могут выручить и при удалении различных вирусных дополнений, которые часто имеют модуль блокировки, предотвращающий их "обычное" удаление через проводник).
И так, что выбрать?..

Простая и компактная (всего 2 МБ) утилита для разблокировки и удаления практически любых файлов с диска, флешек, и пр. накопителей. Отмечу, что весь процесс удаления происходит в 2-3 клика мышкой: сначала правой кнопкой по не удаляемому файлу, затем в меню выбираете "IObit Unlocker" (см. скрин ниже).

Кстати, в нижней части окна утилита показывает, каким процессом заблокирован файл (может подсказать, что нужно остановить/отключить).
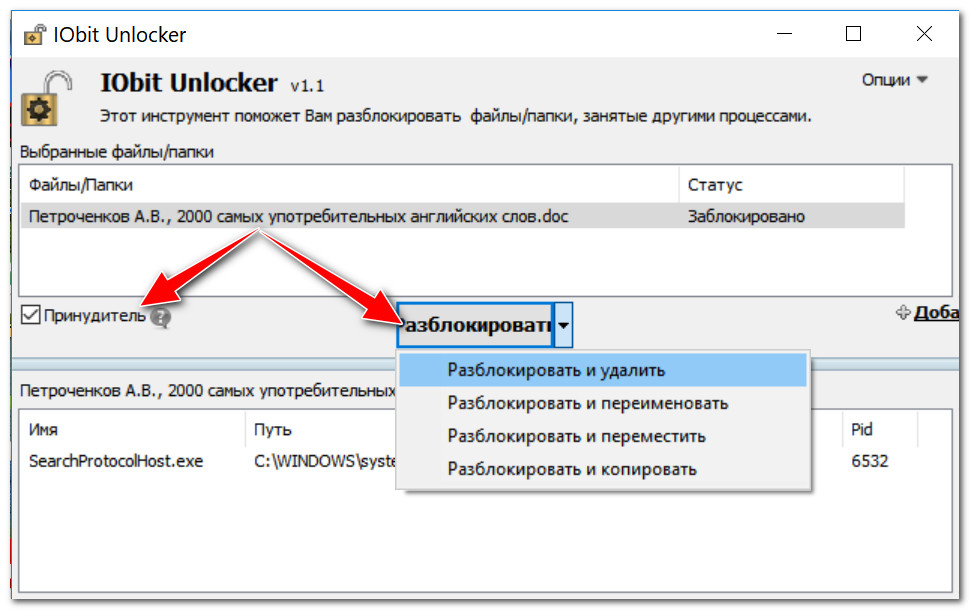
Особенности:

Одна из самых популярных утилит для разблокировки файлов (для дальнейшего удаления, или переименования).
Весь процесс работы с утилитой очень прост: достаточно кликнуть правой кнопкой мышки по нужному файлу/папке, и в меню выбрать запуск утилиты (см. скрин ниже).

Как удалить папку в Unlocker / Кликабельно
Отмечу, что в некоторых особо проблемных случаях, утилита может "попросить" перезагрузку для удаления файла (и удалит его сразу же после новой загрузки ОС, пока еще ни один процесс не успел "занять" файл).
Добавлю также и то, что Unlocker справляется и с "битыми" системными DLL, удаление которых блокирует Windows (многие аналогичные программы просто не в силах справиться с этим).
Из минусов : лишь совсем недавно разработчики исправили "плохую" совместимость утилиты с Windows 8/10 64 bits.

Это бесплатная утилита для удаления заблокированных файлов (с которыми вы уже и так и сяк, и не знаете, что еще можно сделать ). Кстати, LockHunter очень эффективен против потенциально-нежелательных программ, против malware, которые встраиваются в другие приложения.
В отличие от других приложений, LockHunter все удаляемые файлы "отправляет" в корзину, а значит, что в случае ошибки - вы всегда сможете все восстановить. Согласитесь, весьма полезно?!

Работа с LockHunter / Кликабельно
Особенности:
![]()
Довольно интересная утилита от создателей знаменитой программы Malwarebytes (по борьбе с malware). FileASSASSIN пригодится вам в тех случаях, когда:

По заявлениям разработчиков утилиты, они используют спец. уникальную технологию, которая выгружает модули (блокирующие файл), закрывает дескрипторы, и дает вам полный доступ к файлу.
Отмечу один недостаток утилиты: отсутствие русского языка (хотя, программа очень простая, и с ней по силам быстро разобраться даже тем, кто вообще не владеет английским).
Если предыдущие утилиты не дали результатов, то скорее всего, для удаления файла, необходимо прибегнуть к более радикальным способам:
Кстати, обратите внимание на антивирусы. Нередко, при повышении уровня безопасности они очень рьяно относятся к любым удалениям (могут заблокировать такую простую операцию). Например, такое поведение было у Norton Antivirus 2011-2012 при выставлении максимального уровня защиты.

Если перечисленные выше утилиты не смогли помочь в удалении файла (папки), воспользуйтесь одной моей "старой" инструкцией (в ней есть альтернативные варианты решения проблемы) :
Дополнения, как всегда, приветствуются
Ну а на этом все, всем удачи!